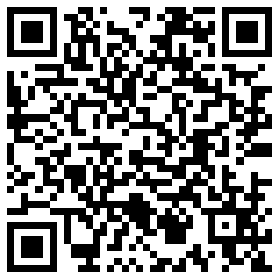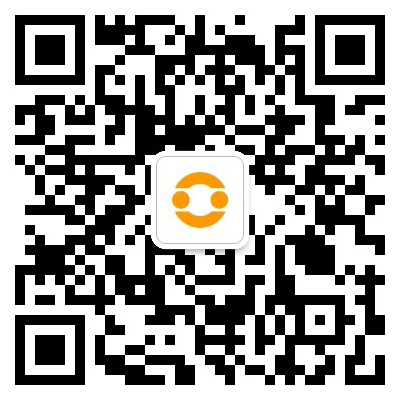在数字化时代,电脑桌面是我们每天工作和娱乐的重要界面。一张精美的壁纸不仅能提升视觉体验,还能反映个人风格和心情。本文将详细介绍Windows和Mac系统下设置桌面壁纸的各种方法,帮助您轻松打造专属的个性化桌面。
Windows系统壁纸设置全攻略
通过设置菜单更改壁纸是最基础的方法。在Windows 10/11系统中,右键点击桌面空白处选择”个性化”,然后进入”背景”选项。这里您可以选择系统自带的壁纸,或者点击”浏览”选择自己收藏的图片。值得注意的是,Windows 11还新增了”聚焦”功能,可以自动更换来自微软的精选壁纸。
调整壁纸显示方式同样重要。在背景设置中,您会发现”选择契合度”选项,包含”填充”、”适应”、”拉伸”、”平铺”和”居中”五种模式。对于高分辨率显示器,建议选择”填充”或”适应”以获得最佳显示效果。而”拉伸”可能会导致图片变形,除非是专门为屏幕分辨率设计的壁纸。
Mac系统壁纸设置详解
苹果电脑的壁纸设置同样简单直观。进入”系统偏好设置”选择”桌面与屏幕保护程序”,您可以看到苹果精心准备的壁纸库,分为动态桌面、静态图片和实况照片三大类。Mac系统的特色在于支持动态桌面,能够根据时间自动切换日间和夜间壁纸,营造更自然的视觉体验。
对于追求个性化的用户,Mac还支持创建自定义壁纸文件夹。只需将喜欢的图片放入指定文件夹,然后在桌面设置中选择该文件夹,系统就会按设定时间自动轮换壁纸。这个功能特别适合喜欢经常更换壁纸的用户。
高级壁纸设置技巧
想要打造真正独特的桌面,可以尝试多显示器壁纸设置。在Windows系统中,右键点击壁纸预览图可以选择”设置为所有显示器”或”设置为特定显示器”。而Mac用户可以在桌面设置中为每个显示器单独选择壁纸,甚至可以使用一张大图跨显示器显示。
幻灯片放映模式是另一个实用功能。Windows和Mac都支持将指定文件夹中的图片设置为自动轮换壁纸。在Windows中,设置好文件夹后选择”幻灯片放映”即可;Mac则需要勾选”更改图片”并设置时间间隔。建议将轮换时间设置在30分钟到1小时之间,既能保持新鲜感又不会过于频繁干扰工作。
壁纸选择与优化的专业建议
选择壁纸时,分辨率匹配至关重要。理想的壁纸分辨率应该与显示器原生分辨率一致。如果使用低于屏幕分辨率的图片,可能会出现模糊或像素化问题。建议从专业壁纸网站下载时,优先选择标注有”4K”或”Retina”的高清资源。
视觉舒适度同样值得关注。工作用电脑建议选择色调柔和、对比度适中的壁纸,避免过于鲜艳或复杂的图案影响注意力。深色系壁纸不仅护眼,还能让桌面图标更加醒目。而创意工作者可以选择具有艺术感的壁纸来激发灵感。
常见问题解决方案
遇到壁纸无法保存的情况时,首先检查图片格式是否被系统支持(通常JPG、PNG都没问题)。如果问题依旧,可以尝试将图片复制到其他位置再设置。在Windows系统中,有时系统权限问题会导致壁纸设置失败,这时可以尝试以管理员身份运行资源管理器。
壁纸显示异常通常与图片比例和屏幕分辨率不匹配有关。如果出现黑边或裁剪不当,可以尝试更换”契合度”设置,或使用图片编辑软件将图片裁剪为显示器比例(常见的有16:9、16:10等)。对于超宽屏用户,可能需要专门寻找21:9等特殊比例的壁纸资源。
通过以上详细介绍,相信您已经掌握了电脑桌面壁纸设置的各种技巧。无论是追求工作效率还是个人风格表达,合适的壁纸都能为数字生活增添色彩。现在就动手尝试,让您的电脑桌面焕然一新吧!