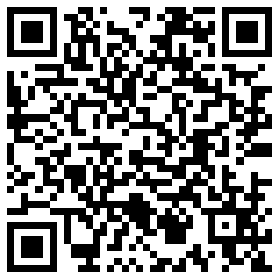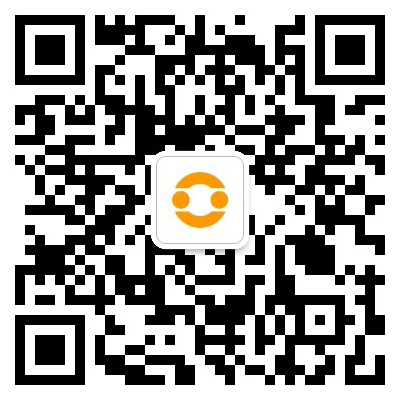在当今信息爆炸的时代,表格已经成为我们工作和生活中不可或缺的工具。无论是整理数据、制作报表还是规划日程,掌握表格制作技巧都能让你的效率大幅提升。本文将为你提供一份全面、系统的表格制作教程,帮助你从入门到精通。
表格制作基础入门
首先,我们需要明确什么是表格。表格是由行和列组成的结构化数据展示方式,能够清晰地呈现信息之间的关系。最常见的表格工具包括Microsoft Excel、WPS表格、Google Sheets等。
创建第一个表格非常简单。打开你选择的表格软件,新建一个空白文档,你会看到一个由字母(列)和数字(行)组成的网格。每个小格子称为单元格,可以通过列字母和行数字的组合来定位,如”A1″表示第一列第一行的单元格。
基本操作技巧
输入数据是表格制作的第一步。点击任意单元格即可开始输入文字或数字。完成后按Enter键确认,或使用方向键移动到其他单元格。要修改单元格内容,双击该单元格即可进入编辑模式。
调整行高列宽可以让表格更美观。将鼠标悬停在行号或列字母之间的分隔线上,当光标变成双向箭头时拖动即可调整大小。也可以右键点击行号或列字母,选择”行高”或”列宽”进行精确设置。
格式设置是提升表格可读性的关键。选中单元格后,可以使用工具栏中的字体、字号、颜色等选项来美化内容。特别要注意的是数字格式,根据数据类型选择合适的格式(如货币、百分比、日期等)能让数据更直观。
进阶功能应用
掌握公式和函数能让你的表格真正”活”起来。在单元格中输入等号”=”即可开始编写公式。例如,”=A1+B1″表示将A1和B1单元格的值相加。常用的函数包括SUM(求和)、AVERAGE(平均值)、MAX(最大值)等。
数据排序和筛选是处理大量数据时的利器。选中数据区域后,点击”数据”选项卡中的”排序”按钮,可以按指定列的值进行升序或降序排列。使用”筛选”功能则可以只显示符合特定条件的数据。
图表制作能让数据可视化。选中要展示的数据,点击”插入”选项卡中的图表类型(如柱状图、折线图、饼图等),系统会自动生成对应的图表。你可以进一步调整图表样式、标题和图例,使其更符合需求。
实用技巧分享
冻结窗格功能在查看大型表格时非常有用。选择”视图”选项卡中的”冻结窗格”,可以锁定某些行或列,使其在滚动时保持可见。这样即使查看表格的远端部分,也能清楚知道数据对应的标题。
条件格式能自动突出显示重要数据。选中要应用格式的单元格区域,点击”条件格式”按钮,设置规则(如数值大于某个值显示红色),符合条件的单元格就会自动变色,帮助你快速发现异常值或关键数据。
数据验证可以限制输入内容。选择要限制的单元格,在”数据”选项卡中选择”数据验证”,可以设置只允许输入特定类型的数据(如数字、日期)或指定范围内的值,有效防止输入错误。
表格设计与美化
一个专业的表格不仅功能完善,还要美观大方。首先要注意对齐方式:文字一般左对齐,数字右对齐,标题居中。其次要合理使用边框和底纹,区分不同区域但不要过度装饰。
颜色搭配也很重要。建议使用柔和的中性色作为背景,用对比色突出重要数据。避免使用太多鲜艳颜色,以免分散注意力。记住,表格的首要目标是清晰传达信息,而不是展示艺术才华。
打印设置经常被忽视。在打印前,使用”页面布局”视图检查分页情况,必要时调整缩放比例或设置打印区域。记得添加页眉页脚,注明表格名称、页码和日期等信息。
常见问题解答
“为什么我的公式显示错误?”这通常是因为公式引用错误或数据类型不匹配。检查公式中的单元格引用是否正确,确保运算的数据类型一致(如不要用文本直接参与数学运算)。
“如何快速填充相同内容?”选中包含内容的单元格,将鼠标移到单元格右下角的小方块(填充柄)上,当光标变成黑色十字时拖动即可快速填充。对于序列数据(如1,2,3……),按住Ctrl键再拖动。
“表格太大运行变慢怎么办?”可以尝试以下方法:减少不必要的公式计算、关闭自动计算功能、删除未使用的行和列、将大型表格拆分为多个小表格、或者考虑使用数据库软件处理超大数据量。
通过这篇教程,相信你已经掌握了表格制作的基本方法和进阶技巧。记住,熟能生巧,多加练习是提高表格技能的最佳途径。无论是工作报表、学习计划还是生活记账,一个制作精良的表格都能为你节省大量时间,提升效率。现在就开始动手制作你的第一个专业表格吧!