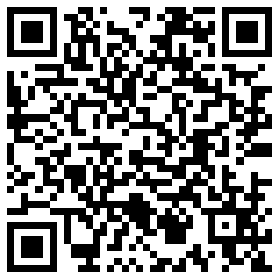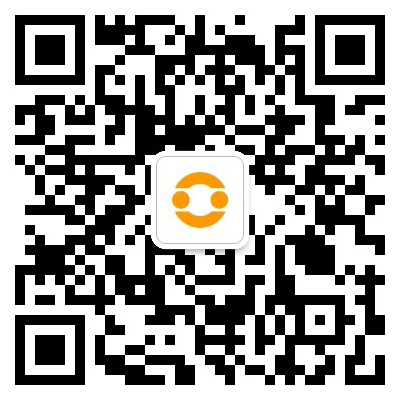在电脑使用过程中,360屏保壁纸可能会在不经意间自动开启,影响工作效率或使用体验。本文将详细介绍关闭360屏保壁纸的多种方法,并提供一些优质的替代方案,帮助您打造更舒适、个性化的电脑使用环境。
为什么需要关闭360屏保壁纸
360屏保壁纸作为360安全卫士的附属功能,虽然提供了美观的壁纸切换效果,但也可能带来一些不便。首先,它会占用一定的系统资源,尤其是在配置较低的电脑上,可能导致运行速度变慢。其次,自动更换壁纸可能会干扰工作专注度,特别是当壁纸风格与工作内容不匹配时。此外,部分用户可能更倾向于保持固定的桌面背景,以维持工作环境的稳定性。
通过360安全卫士关闭屏保壁纸
最直接的关闭方法是通过360安全卫士的设置进行操作。首先,打开360安全卫士主界面,点击右上角的”菜单”按钮(通常显示为三条横线或齿轮图标)。在下拉菜单中选择”设置”,进入设置中心。在左侧导航栏中找到”功能设置”,然后选择”360壁纸”。在这里,您可以看到”开启360壁纸”的选项,取消勾选即可彻底关闭该功能。
值得注意的是,某些版本的360安全卫士可能会将壁纸设置放在”实验室功能”或”高级设置”中。如果按照上述路径没有找到相关选项,可以尝试在这些区域进行查找。关闭后,建议重启电脑以确保设置完全生效。
通过系统设置彻底禁用
如果通过360安全卫士无法完全关闭屏保壁纸,还可以尝试通过系统设置来解决问题。在Windows系统中,右键点击桌面空白处,选择”个性化”,然后进入”锁屏界面”设置。在这里,确保背景设置为”图片”或”幻灯片”以外的选项,比如”Windows聚焦”或纯色背景。这样可以防止任何第三方软件接管您的壁纸设置。
对于更彻底的解决方案,可以进入Windows的”任务计划程序”。在搜索栏中输入”任务计划程序”并打开,导航至”任务计划程序库”→”360Wallpaper”。在这里,您可以禁用或删除与360壁纸相关的所有计划任务,防止其自动启动。
卸载相关组件的方法
如果上述方法都不能满足需求,考虑卸载360壁纸组件可能是最彻底的解决方案。打开控制面板,进入”程序和功能”,找到360安全卫士,点击”更改”。在维护界面中,选择”卸载组件”,然后找到与壁纸相关的选项进行卸载。这种方法可以保留360安全卫士的主要功能,仅移除壁纸组件。
对于高级用户,还可以直接进入360安全卫士的安装目录(通常位于C:Program Files (x86)360360Safe),查找并删除与壁纸相关的文件夹或文件。但需要注意的是,这种操作存在一定风险,建议在操作前备份重要数据。
优质壁纸替代方案推荐
关闭360屏保壁纸后,您可能希望寻找其他壁纸管理工具来美化桌面。Windows自带的”个性化”设置提供了基本的壁纸更换功能,支持定时更换和幻灯片播放。对于追求更高品质的用户,可以考虑专业的壁纸软件如Wallpaper Engine(Steam平台),它提供大量动态壁纸和互动效果。
在线壁纸资源也是不错的选择,比如Unsplash、Wallhaven等网站提供海量高质量壁纸,涵盖各种风格和主题。这些资源大多免费且无广告,可以手动下载后设置为桌面背景。与自动更换的屏保壁纸相比,手动选择壁纸能更好地体现个人品味和需求。
常见问题与解决方案
在关闭360屏保壁纸的过程中,可能会遇到一些常见问题。例如,关闭后壁纸仍然自动更换,这通常是因为设置没有完全生效或存在残留进程。解决方法是检查任务管理器,结束所有与360壁纸相关的进程,然后重新应用关闭设置。
另一个常见问题是关闭后桌面背景变成黑色或默认壁纸。这属于正常现象,只需右键桌面选择”个性化”,重新设置您喜欢的壁纸即可。如果遇到权限问题无法修改设置,可以尝试以管理员身份运行360安全卫士,或暂时关闭杀毒软件的实时防护功能。
优化电脑使用体验的建议
除了关闭不需要的屏保壁纸外,还有一些方法可以进一步优化电脑体验。定期清理系统垃圾和注册表可以保持电脑运行流畅。调整视觉效果设置,在”系统属性”→”高级”→”性能设置”中选择”调整为最佳性能”或自定义关闭不必要的动画效果。
对于工作用电脑,建议使用简洁、低饱和度的壁纸,减少视觉干扰。将常用文件和程序快捷方式整理到固定位置,可以提高工作效率。同时,定期备份重要数据,使用可靠的杀毒软件保护系统安全,都是维持良好电脑使用体验的重要措施。
通过以上详细的指导和替代方案,您不仅可以轻松关闭360屏保壁纸,还能根据个人需求打造更舒适、高效的电脑使用环境。记住,电脑设置应当服务于您的需求,而不是反过来适应软件的默认配置。掌握这些设置技巧,您就能真正成为自己数字空间的主人。