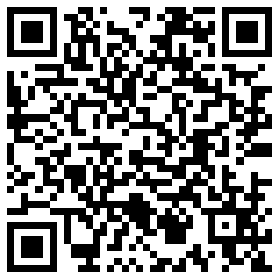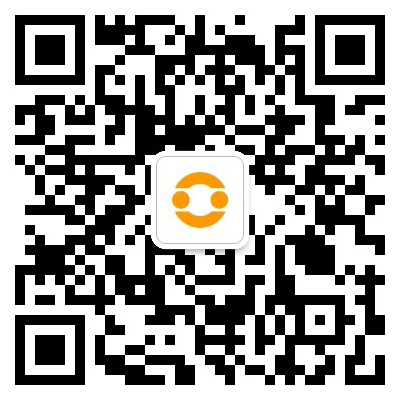电脑用久了,C盘空间不足的问题几乎人人都会遇到。系统运行变慢、程序无法安装、文件保存失败……这些烦恼其实都可以通过科学的清理方法解决。下面我们就从技术原理到实操步骤,全面解析如何安全高效地释放C盘空间。
一、了解C盘空间被占用的主要原因
系统盘空间不足通常由以下几个因素导致:系统更新备份会占用大量空间,Windows每次大版本更新都会保留旧系统文件;休眠文件可能占据内存大小的75%,特别是16GB以上内存的电脑;临时文件长期积累可达数十GB;还有应用程序缓存和用户文档的无序存放。
二、使用Windows内置清理工具
微软在系统中内置了专业的磁盘清理工具,这是最安全的清理方式。右键点击C盘选择”属性”-“磁盘清理”,勾选”下载的程序文件”、”临时互联网文件”、”回收站”等选项。特别要注意勾选”系统文件清理”,这里可能藏着数GB的旧Windows安装文件。建议每月执行一次常规清理。
三、管理庞大的休眠文件
休眠文件hiberfil.sys是很多人忽略的空间杀手。如果平时习惯使用关机而非休眠,可以通过管理员权限运行命令提示符,输入”powercfg -h off”命令关闭休眠功能,立即释放相当于内存容量75%的空间。但要注意这会导致休眠功能不可用。
四、调整虚拟内存设置
虚拟内存pagefile.sys默认设置在C盘,对于16GB以上内存的电脑,可以考虑将其转移到其他分区。进入”系统属性”-“高级”-“性能设置”-“高级”-“虚拟内存更改”,取消”自动管理”,选择其他驱动器设置合适大小(建议物理内存的1-1.5倍),然后删除C盘的页面文件。
五、清理第三方软件残留
很多软件即使卸载后也会留下大量残留文件。推荐使用专业的卸载工具如Revo Uninstaller,它能深度扫描注册表和安装目录。特别注意清理浏览器缓存(Chrome/Firefox等默认将缓存放在C盘)和下载目录,这些地方往往堆积着数GB的无用文件。
六、转移用户文件夹位置
“文档”、”下载”、”桌面”等用户文件夹默认都在C盘。可以在这些文件夹的属性设置中,将位置更改为其他分区。以”文档”为例:右键属性-位置-移动,选择D盘或其他分区的新位置。系统会自动转移所有文件,今后新增文件也会存储在新位置。
七、使用存储感知功能
Windows 10/11的存储感知功能可以自动清理临时文件。进入设置-系统-存储,开启”存储感知”并配置自动运行频率。建议设置为”每周”,同时勾选”删除临时文件”和”回收站超过30天的文件”。还可以在这里直观查看各类文件的占用情况,针对性清理。
八、分析磁盘空间分布
推荐使用TreeSize Free或WinDirStat等专业工具,它们能用图形化方式显示各文件夹占用空间比例。特别是检查”C:Users用户名AppData”这个隐藏目录,很多应用的缓存数据都藏在这里。但删除时要谨慎,避免误删重要配置文件。
九、重装系统前的最后手段
当其他方法效果有限时,可以考虑重置此电脑功能(设置-更新与安全-恢复)。选择”保留我的文件”选项会重装系统但保留个人文件,通常能回收10-20GB空间。这是比完全重装更温和的解决方案,适合系统严重臃肿的情况。
十、建立长期维护习惯
预防胜于治疗,建议养成这些好习惯:将新软件默认安装到其他分区;定期使用磁盘清理工具;大型文件直接存放到数据盘;每季度检查一次系统还原点占用(可适当删除旧还原点);考虑使用云存储分流文档压力。
通过以上方法的组合使用,大多数电脑都能释放出20-50GB的C盘空间。记住在删除任何文件前,最好先确认其用途,特别是系统相关文件。保持C盘至少有15%的剩余空间,这样才能确保系统的最佳性能和稳定性。如果经过这些操作空间仍然紧张,那可能是时候考虑升级更大容量的SSD了。